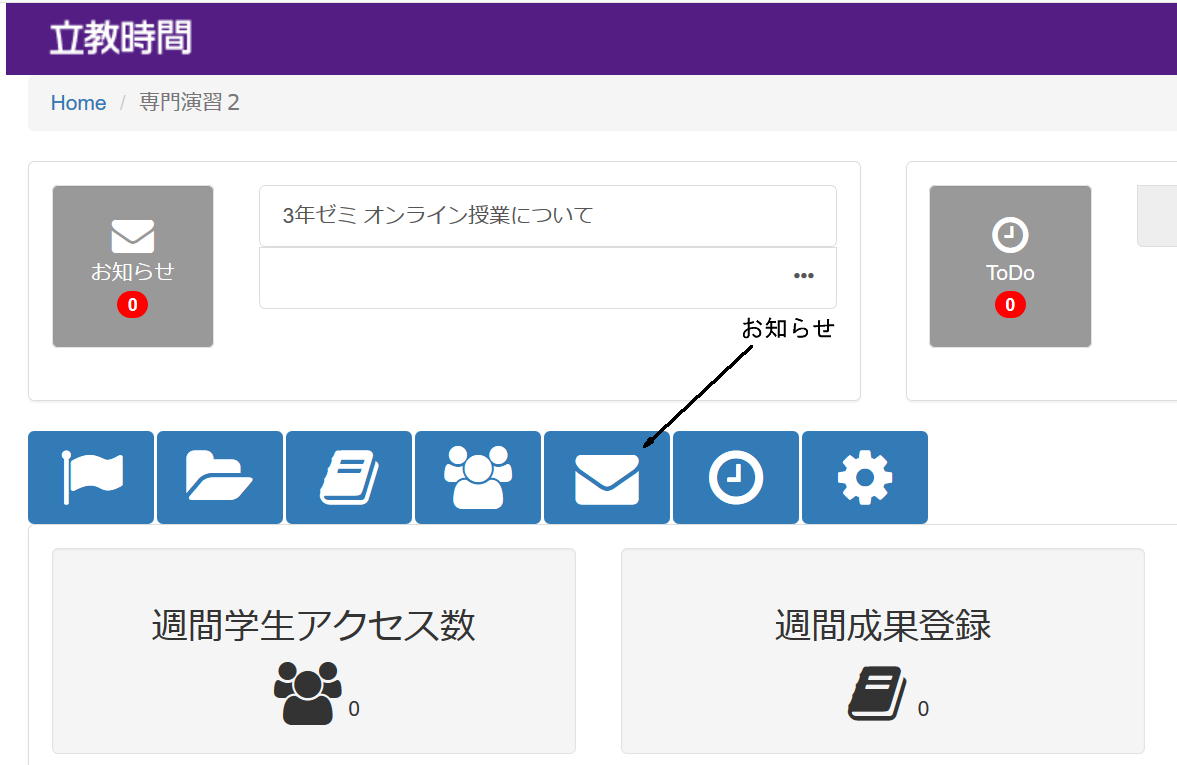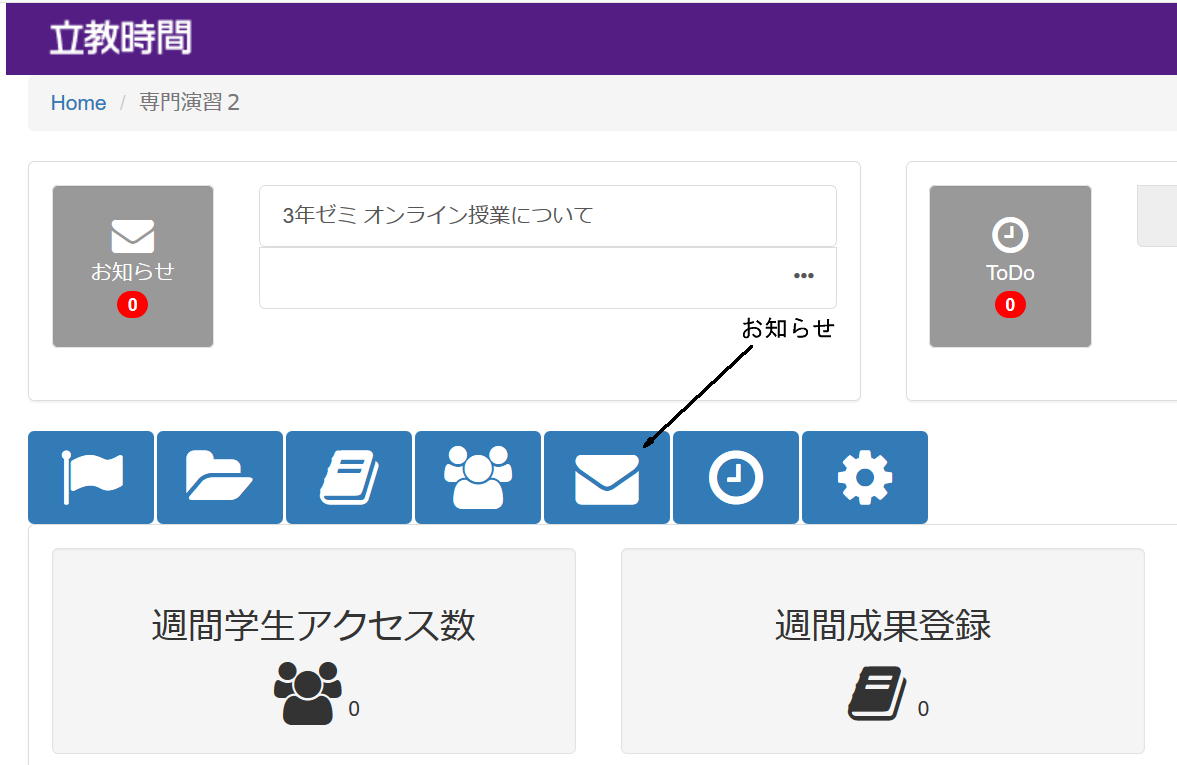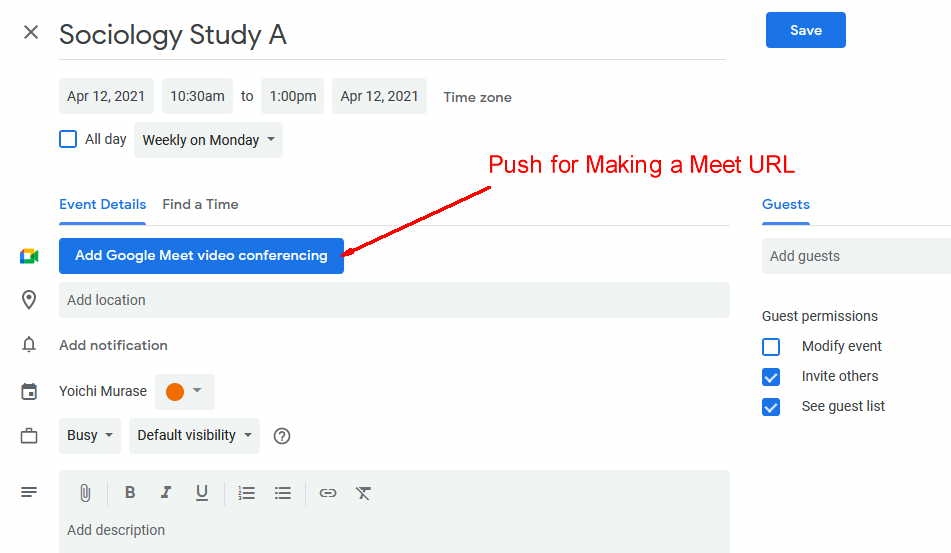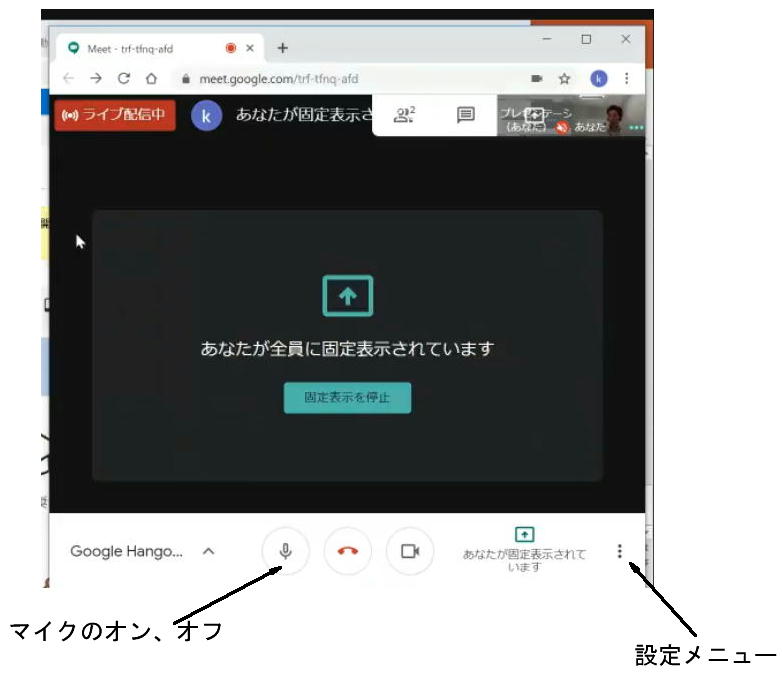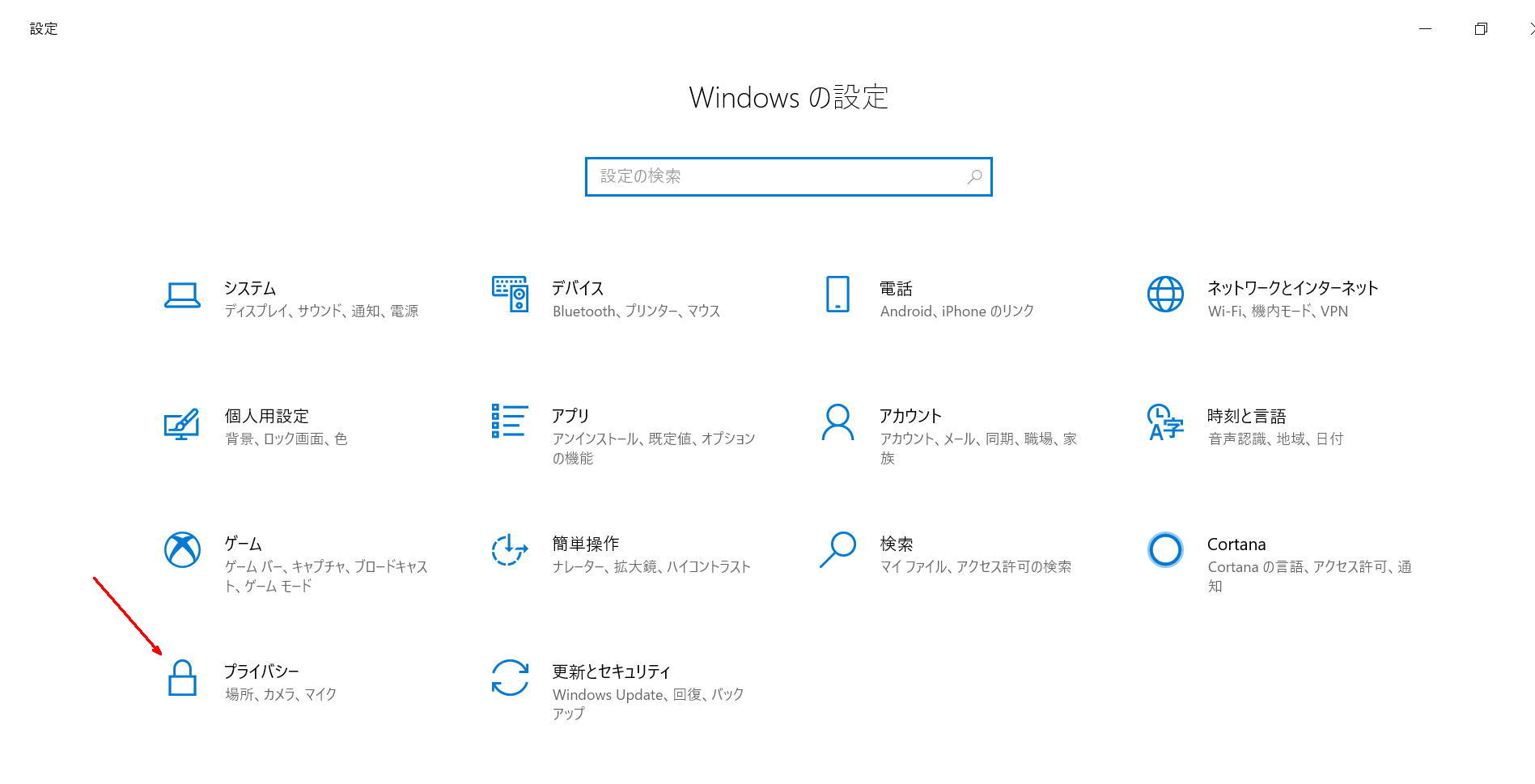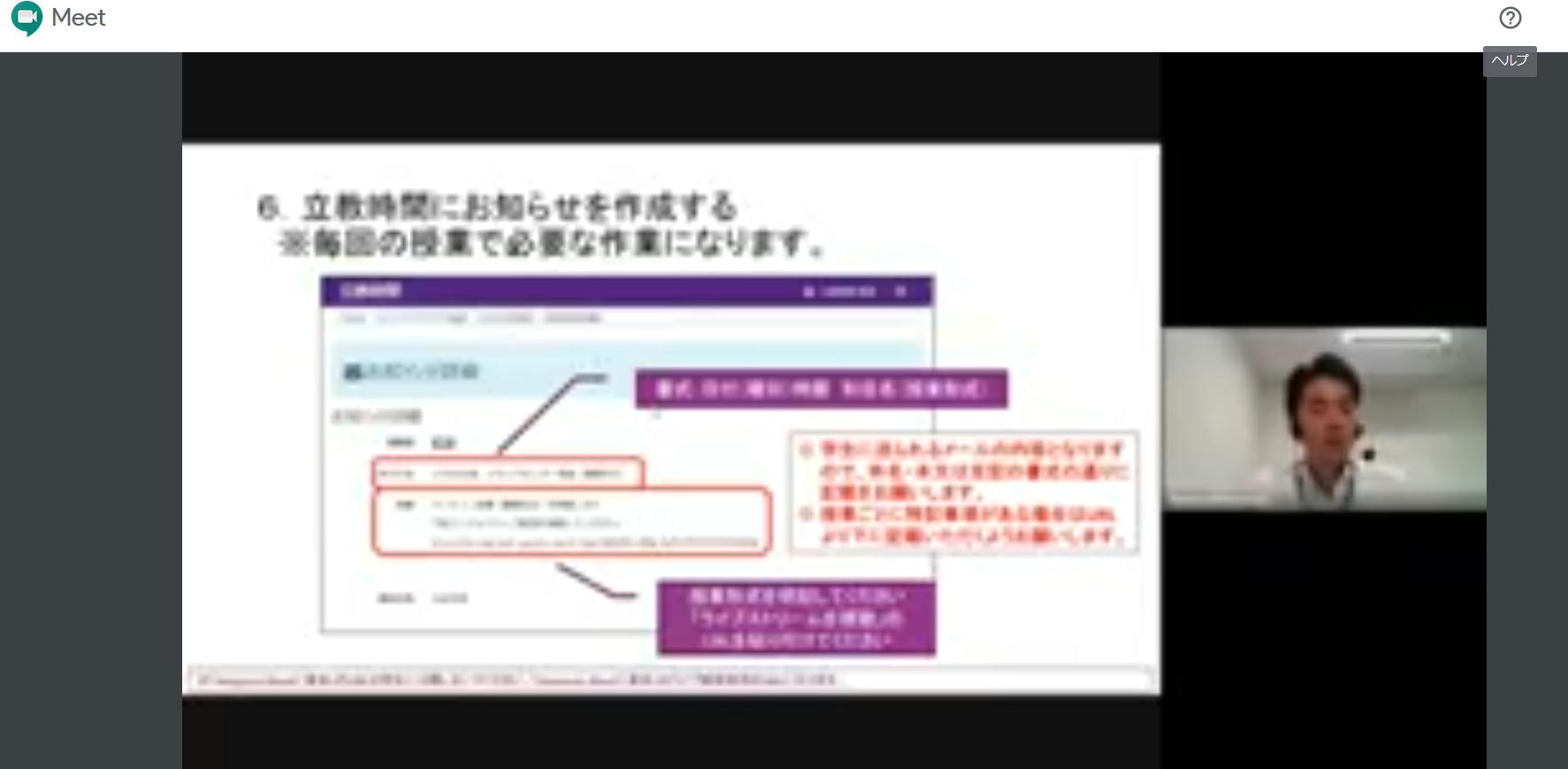更新日:2021年03月26日
立教大学社会学部
オンライン授業のメモ
社会学科 村瀬洋一
1.基本的な操作について
教員がオンライン授業のURL(ミート会議URL)を、グーグルのカレンダー上にてまず作成する(事前に、立教のアカウントで、立教Gメールにログインしておく)。グーグルのアカウントがあれば、とくに他のソフトやアクティベーションは不要。そして、担当教員から学生へ、オンライン授業URLを連絡する。立教時間かブラックボードの「お知らせ」機能を使うと受講者へ一斉メールできる。
学生は、URLをクリックすればオンライン授業に参加できる。立教Gメールにログインした状態でクリックすれば、操作は簡単。まずGメールにログインする。
学生にとっては、ずっとPC画面を見ていると目が疲れて頭痛がするし、内容が頭に入らない。事前に資料を配付して、学生には、それを印刷し、筆記用具を持って授業に参加するよう指導するなど、何か工夫した方が良い。
立教大学オンライン授業マニュアルサイト
立教SPIRITページ
★パワーポイントのファイルに音声を付ける
★文献検索について 村瀬解説ページ
★社会学科 2020卒業研究ページ
2.教員向けの注意点
教員がオンライン授業のURLを、授業開始前に、学生に連絡しなくてはならない。立教時間(かブラックボード)のお知らせ機能で、学生に対して連絡する。
立教時間にて「お知らせを」を作成(メールのボタン)し、メニューの一番下「通知メール強制送信」にチェックを入れると、学生へ一斉メールできる。各科目のオンライン授業のURLを連絡する。
上の方にあるニュースカテゴリーは「社会学部」とする。SPIRITページ教員向けマニュアルをよく読む。
Figure 1. Rikkyo Jikan
For teachers. Making a URL for your class.
1) First, you must log in to the Rikkyo Gmail. And you should see google calener.
2) You can make a Meet URL for your class on Google Clender. Click a date and chouse "Make a meeting (Interactive style)". If you make a meeting from 10:00am on Monday etc. you can use it anytime. Maybe 10:00 thru 13:00 every Monday is good.
You sould make it only once before the first class. You should remember the URL. You need not to download any program for Meet system. You can use just a web browser. Or you can download Meet aplication for your smartphone It i very simple. If you have a Google account, you need not to do any activation. Just see the Google Calnder and make your URL.
Google Calender
3) You can make a note of your Meet URL for students on the Rikkyo Jikan system. After login to the system and select your class, you can push "note to the student" button (mail button), and you can write a note of URL, and you can send email to your students.
Figure1.2. Google Calender
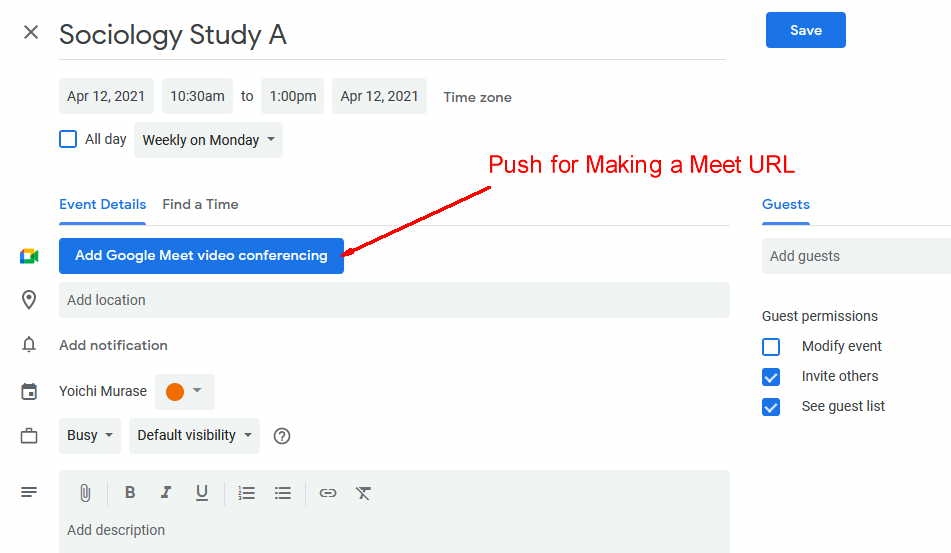
★学生の声
ずっとPC画面を見ていると目が疲れて頭が痛くなる。3コマ連続とかで講義を受けると苦痛で、集中力が続かない。科目によっては音声ファイルのみで、別途PDFを配布するので、目が疲れない。ラジオ講座みたいだがその方が良い。教員の顔はなくても良い。
対面だと、授業後に学生同士で雑談等可能だし、それが学問的刺激にもなるが、オンライン授業では難しい。そのような部分を含めて工夫可能かが論点。授業後に教員に質問したり、個別に話したり、学生同士で話すことはとても重要。
パワーポイントに音声があるのが良いが、ファイルサイズが大きくなる。
スマホにアプリを入れると、コンビニのコピー機でスマホ内にあるPDF印刷は簡単にできる。
3.学生へ オンライン授業の操作について
オンライン授業に参加すること。立教Gメールにログインした状態で、URLをクリックすれば良い。クリックしてうまくいかない時は、URLをウェブブラウザのアドレスバーに貼り付けて、エンターキーを押す。
マイクとスピーカーを有効にする。授業開始時にマイク等使用のメッセージが出たら「使用許可」とする。
★PCやスマホに「マイクがついていないイヤフォン」をつなぐと、マイクが無効となり自分の声が聞こえないことがある。その場合メニューを開いて設定する(PCだと画面右下にメニューがある)。画面を一度クリックするとメニューが出る。うまくいかない場合、一度、PCを再起動する。なお、PCにHDMIケーブルをつないでいると、音声出力は外部スピーカーのみとなるので、スピーカーが音量ゼロだと何も聞こえない。
Figure 2. Meet Setting
まず立教Gmailにログインし、ログインした状態で、ミート会議URLにアクセスするだけで良い。なおURLは絶対にネット上で公開しないこと。
Windows設定で、カメラとマイクが無効になっていると、ミート上で有効にしても自分の声がみんなに聞こえない。プライバシーのメニューを開いて、ブラウザがカメラとマイクを使えるように設定する。
Figure 3. Windows Setting 設定画面
SPIRITページのトップに、オンライン授業マニュアルサイトがあるので、注意事項をよく読むこと。自分のPCにカメラとマイクがついていれば問題ない。最近のノートPCはほとんどにカメラとマイクが付いている。PC用webカメラを別途買っても良い。
授業開始時間までにネット環境がある自宅のPCの前にいること。
★授業時は必ず、紙と筆記用具を用意し、自分でメモをとること。自分の手でノートを書くことはとても大切!なお無料wifiがあるカフェにてスマホで(アンドロイドか、Googleハングアウト・ミートのアプリを入れたアイフォン)、でもイヤフォンがあればできなくはない。が、マイクで積極的に発言できる環境であること。
画面が小さいと資料の文字は見えないので、事前に印刷しておく。科目によってはホームページやブラックボード等に教材PDFがある。PDFをUSBメモリーに保存すれば、コンビニのコピー機でも印刷できる。USBメモリーをなくす人が多いので注意!
4.教員向け情報 講義中の工夫について
100分教員が話す映像だと学生が飽きてしまう。長時間PC画面を見ていると学生は目が痛くなり集中力が落ちることも事実。事前にグラフや図などのあるPDF資料を作成し、ブラックボードの教材にアップする。必ず、事前に印刷して手元におくよう学生に指示しておくのがこつ。図やグラフを何か見せたり、時々、学生にコメントを言わせたりするとよい。パワーポイントのすべてを事前に提示する必要はなく、むしろ、学生が自分でノートを取るように指導する方が良い。
放送大学は、一方的に話す動画だが、グラフや絵や写真などは準備してある。教員の顔はなくてもよく、むしろ、内容に関連する図や絵が何かあった方が良い。
学生は、無料wifiのあるカフェでスマホでやったり、想定外の事をする。画面が小さいと資料は見えない。PC故障中という学生もいる。
授業中に時々、立教時間のワークシートか、ブラックボード掲示板に意見を書かせると良い。ブラックボードはスマホでの書き込みに対応していない。同時に多数が接続した場合、ブラックボードは対応できず固まるかもしれない。立教時間とブラックボードは機能が似ているが、まったく別の会社が作ったもの。
立教時間のワークシート
「立教時間」ファイルを開くボタン→ワークシート作成 → 2-7を選択。
ズームは基本的な契約だと300人、Gミート双方向は250人が最大。人数が多い科目は、オンライン授業に入れない学生が出るので、Gミート一方向のURLを用意しておくなど注意する。
★まったく音声や画像がないなどの事故に注意する。学生からチャットで連絡があるか、あるいは、学生から教務に連絡が行くので注意。2台パソコンかスマホがあり、受信している学生の状況を確認できると良い。
画面が粗くなり文字が見えない
教員と学生の回線状況が常に理想的であるとは限らない。学生は文字が不鮮明で読めないことがある。事前に、別途資料PDFなどを用意し、ブラックボード教材などとして掲示しておくと良い。学生には、必ず事前に印刷しておくよう指導する。スライドのすべてを出す必要はなく、要約資料か、絵や図などが良い。すべて出すと、学生は受け取って安心してしまい、ノートを取らなくなる。
スライドは配布しない、ノートを取るように、と最初に指導することが大切。
Figure 4. Google Meet
イヤフォンの問題
うまくいかない時はイヤフォンをPCからはずして、ハングアウトのメニュー画面でマイクの設定を変えるか、イヤフォンをはずしてから再起動するように指示。メニューはPC画面右下をクリックすると出る。
ノートをとるよう指導する
画面の画像を保存して安心してしまう学生が出がち。画面保存に慣れている学生が多すぎる。結局、頭に入らない。自分の手でノートを取るように強く指導することが大切。パワーポイントのスライドファイルは配布しない、と事前にはっきり言った方が良い。また、集中して聴く、チャットやラインなど余計なことをしない、なども最初に注意した方がよい。
授業中の学生の発言
学生の反応を引き出すことが大切!積極的に学生が発言するよう教員から質問すると良い。しかし回線状況によっては学生の声が不鮮明となる。学生の意見を、授業中か、事前にワークシートか掲示板に書かせるなどすると良い。テキスト○章を読んでの意見など。学生は、LIVE音声を切らなくても、教員の声を聴きつつ書き込みすることは可能。また、Googleドライブ上で共有した文書を、同時に開いている者同士でチャットができるので、リアルタイムでやりとりもできる。ワード形式文書のままだと、共有して編集はできないので、ドライブ上に保存したものを開いてから、Googleドキュメント形式で保存する。
何らかの課題を出す
単なる一方向の動画だけだと学生が飽きてしまう。学生に文献検索をさせて、文献リストを作り書き込みか、あるいは、論文を読んだ上での要約と感想や、授業内容への意見を、ブラックボード掲示板に書き込むように課題を出す。掲示板上での発表と討論なども可能。
教員側のネット環境
各家庭の回線が混んでいる場合や、PCで他のソフトが動いている場合は、オンライン授業中に、教員の画面が固まってしまうことがある。教員自身が1台しかネットにつながないようにして、PCを起動した直後に使う(授業前に再起動しておく)、という場合は、あまり問題ない。PC内で他のソフトが色々動いていると固まりやすい。とくに、授業中に、Windows更新が始まってしまうとまずい。特定の時間に更新しないよう設定可能。
学生の反応
教員の声が途切れる、画面の切り替え忘れ、などがありうる。教員が気づかないことがある。学生からのチャットでの意見を見るなど工夫すると良い。
教員の話す内容の録画
動画を録画することはできる。しかし100分間だと、大きなファイルサイズとなる。それを、自分のPCから、教員が立教のサーバーに、FTPソフトなど使って大学のサーバーに転送するのは、かなりの時間がかかるので、100分の動画をまとめて転送するのは現実的ではない。
録画はこまめにして、10分程度のものにする、立教内から立教のサーバーに転送する、などであれば、それほど問題ない。しかし、15分くらいの動画を、自宅から転送するのに1時間以上かかることもある。事前に、かなりの準備が必要である。
Gミートで話しながら、録画ボタンを押すと、グーグルのサーバー内に保存される。録画後に、動画のアドレスがメールで送られてくる。動画はグーグルドライブ上にあるので、それを活用するのは、とくに時間はかからない。
講義中に動画を学生に提示できるか
動画をZoomなどで学生に見せることは難しい。動画が粗くなる。別途、Youtubeに、参考となる動画をアップしておく、などの対応が必要。
大人数授業の工夫
大人数で双方向授業は現実的ではない。上記のように、時々、学生が掲示板に書き込むなど、時々、質問時間を入れる。掲示板書き込みかチャット機能により、双方向性を確保すると良い。
例: 15分講義、7分間学生の意見書き込みタイム(掲示板や立教時間コメントシート)、8分間教員がそれに対してコメント、学生の意見を褒める。
ブラックボード掲示板ならば学生の名前が出るので問題ない(学生番号は出ないので、書き込むよう指示してもよい)。ミートやズームのチャット機能などは、学生の設定によっては、必ずしも本名は出ないので注意。立教時間はスマホでの書き込みに対応しているが掲示板機能はない。ワークシート機能を使う。
オンライン授業にて出席を完全に管理することはできない。授業中の意見書き込み課題などで対応する方が効果的。
5.教員向け情報 混合型授業
教室にて対面で授業だが、一部の学生のみオンライン参加の時は、教員PCの画面をミートで共有し、学生達にはPC画面と教員の声が聞こえるようにすれば良い。あるいは、教員PCカメラが黒板(あるいはスクリーンか教室前方)を写し、他のPCが教室後方を写すようにしても良い。学生の様子や教室全体像を見せたい時は、スマホにミートやズームアプリを入れて、教室後方を写すなど工夫しても良い。しかしオンライン参加学生は、教員のパワーポイントスライドが見えれば普通は十分である。
オンライン参加学生の声は、教室内でよく聞こえる。しかし、前方にパソコンがあるだけだと、オンライン参加者は、教室後方の声がまったく聞こえないことが多い。学生同士の討論には参加できない。ゼミの討論を成立させたい場合は、工夫した方が良い。ノートPCがたくさんある教室で、学生たちがミートを立ち上げるなどすれば、あまり問題はない。ただ音声がハウリングすることがあるので、学生のパソコンはマイクを切り、教室全体のスピーカー音量は小さめにする。あるいは、学生達のスマホにミートアプリなどを入れさせて、後方の音も拾うようにすると問題ない。
教員PCから離れている、後方の学生が発言しても、オンライン参加学生に聞こえないことがあるので、集音性能が良いマイクを使うか、あるいは、教員がアプリを入れたスマホを持って接近するなど工夫すると良い。後方の学生発言時のみ、学生達のPCのマイクをオンにするよう、事前に学生達に注意すると良い。
画面共有をすればオンライン参加の学生にも資料は見えるが、教員が黒板を写したいと思った時は、PCのカメラは解像度が悪いので、webカメラをPCにUSBケーブルでつなぐと良い。市販のムービーカメラの多くはwebカメラになるし接続は簡単。外部カメラの方が普通マイクの集音性能も良い。カメラの切り替えは、ミートの設定メニューなどで出来る。スマホにアプリを入れるとwebカメラになるのでそれでも良い。最近のスマホはカメラの性能が良い。しかし、スマホにミートアプリを入れた方が簡単かもしれない。三脚を買っても良いが、スマホ用スタンドは100円ショップのもので十分。
iPhoneの場合、iVCamというアプリを入れ、パソコンにもiVCamとiTunesを入れると、iPhoneをwebカメラとしてパソコンに接続することができる。
アンドロイドスマホはDroidcamなどを使う。「アンドロイドスマホをwebカメラにする」でグーグル検索すると情報が出る。なお、ミートの場合、画面が反転しているように見えるが、参加学生には正常に見えている。
****立教大学社会学部 村瀬研究室 卒業研究ページへ ****
****立教大学社会学部社会学科 村瀬研ページへ ****
****立教大学のページへ ****