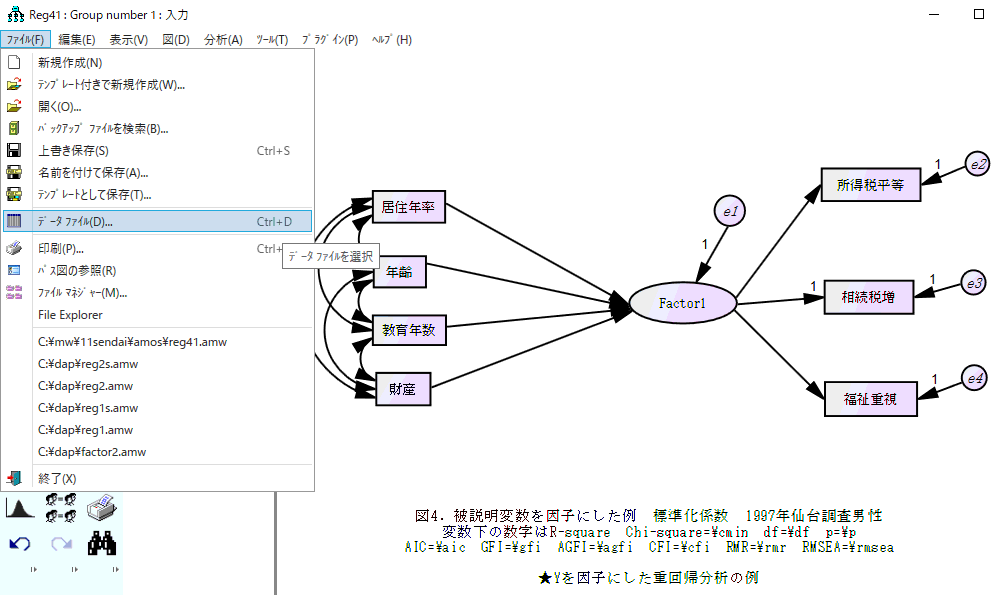
★練習用データファイルについて ★ここをクリック★
内容
社会調査における多変量解析の諸手法についての講義を行い、その後、いくつかのデータ分析ソフトウェアを用いた実習を行う。
手法としては、主にロジスティック回帰分析、構造方程式モデル(SEM、共分散構造分析)と、階層線形モデル(HLM)について実習を行う。
1.社会学における分析法の種類と問題点 2.ロジスティック回帰分析 モデルの考え方 3.ロジスティック回帰分析 実習 4.構造方程式モデルの基本的な考え方 5.AMOSでの確証因子分析 6.AMOSでの重回帰分析とパス解析 7.AMOS分析結果の発表 8.HLM 分析モデルの考え方 9.HLM 実習 10.HLM 分析結果の発表 成績評価方法・基準 授業内の課題70%、最終レポート30%。
与謝野有紀他編.2006.『社会の見方、測り方 −計量社会学への招待』勁草書房.
参考文献
小野寺孝義他編.2004.『SPSS事典 BASE編』ナカニシヤ出版
SPSSは、データ、シンタックス(分析命令文の簡単なプログラム)、出力画面の3つの画面からなる スタートボタンを押してSPSSを起動すると、まず3つ(設定によってはシンタックス以外の2つ)の画面が出てくる。 分析の前に準備すべきファイル ・テキストファイル形式のデータ ・SPSSシンタックス(命令文、プログラム) この2つがあれば、SPSS形式データファイル(名前に .savとつくもの)を作成できます。 要するに、SPSSで始めに使うファイルは3種類あることを理解してください。 最初の2つ(あるいはsavのファイル1つだけ)があれば分析結果を出すことができます。分析結果のファイルはまた別に保存します。 savのファイルの代わりに、porやxlsのファイル(他の形式のファイル)をデータとして使うこともできます。 3-1 データをSPSSで読み込む SPSSでのデータの読み込み法は、大きく2つのやり方があります。 あらかじめSPSS形式データファイルができている時は、以下のGET FILE文を使ってください。 この文1行のみで、行指定文は書かなくて良いのです。 3-1-1 テキスト形式データをシンタックスで処理する(一括処理) あらかじめ上記のようにテキスト形式データ(半角数字のみのデータ)のファイルを作っておく ・画面上「ファイル」をクリック →開く →シンタックス →シンタックスファイルの場所を選んで開く ・画面上「実行(R)」をクリック →すべて(あるいはctrl+Aですべて選択してから▲ボタンを押して実行) シンタックスの中には、以下のように、冒頭でDATA LIST FILEコマンドを書けばよい。 具体的には、データファイルがおいてある場所(ドライブ名やフォルダ名)を書く。 Cドライブのpractフォルダ内のabcdat.txtを読む場合の例 DATA LIST FILE='C:\pract\abcdat.txt' NOTABLE RECORDS=4 FIXED 1人のデータが4行の場合はRECORDS=4 と書く 最後のピリオドを忘れずに。 この後、スラッシュのあとに続くのが、問の名前とケタ指定。1-3桁目にIDが入り、 4桁目にQ1 5桁目にQ2 の場合は、以下のように書く。 / ID 1-3 Q1 4 Q2 5 Q3 6 Q4A 7 Q4B 8 ケタ指定をすべて書いたら、シンタックスを実行すればよい。 一括処理の方が、大量なデータを扱う場合に向いている。 シンタックスを書くと、データの加工などについて記録が残るので良い 3-1-2 SPSS形式データを開く あらかじめSPSS形式データを作っておく ・画面上「ファイル」をクリック →開く →データ →データファイルの場所を選んで開く ・あるいは以下のように、シンタックスのGET FILEコマンドを書いて実行してもよい GET FILE='C:\Program Files\SPSS\abcsubset.sav'. 3-2 設定の変更 画面上「編集」をクリック →「オプション」 で各種設定を変更できる ・表形式などを好みのものに変えると良い ・動作が軽い方がいい場合はドラフトビューアーを指定 ・変数リストは「アルファベット順」でなく「ファイル」にすると、分析時に ファイルに書いてある順序で変数が表示される 3-3 分析結果の保存 出力画面で「ファイル」をクリックして分析結果を保存する 保存場所は、自分のフロッピーやホームディレクトリ(Hドライブ)にすること ドライブ構成はデスクトップ上のマイコンピューターをダブルクリックして確認 普通はA(とB)がフロッピードライブでCがハードディスクである その他にZIPドライブや共有ハードディスクがあることも 保存時に「ファイル」をクリックして「エクスポート」を選ぶと、テキスト形式での保存ができる。その方が汎用的である。
まずデータ定義文を実行してから、以下のようなデータ加工や分析命令のシンタックスを自分で書いて実行すること。
以下の例を理解し、COMPUTE文やIF文を使えるようになるとよい。RECODEリコードをレコードとつづりを間違う人が多いので注意。
★シンタックスについての解説は、
三宅一郎・山本嘉一郎編著.1986.『新版SPSSX 基礎編』東洋経済新報社.
酒井麻衣子.2001.『SPSS完全活用法 データの入力と加工』東京図書.
などを見るか、WEB上にいろいろな人のシンタックス見本があるので、
それを見て、真似して書くとよい。あるいは、冒頭データファイルページへのリンクをみて、各種見本シンタックスを参考にする。
以下の解説は少しだけ。詳しくは応用調査実習ページを見てください。
応用調査実習へのリンク
/***** シンタックスによる変数の処理について *****/
/***** カテゴリー合併の例 基本的な例 *****/
/***** 行末のピリオドを忘れるとエラーがでるので注意*****/
COMPUTE N3 = Q3 .
RECODE N3 (1,2=1)(3,4=2) .
MISSING VALUES N3 (9) .
/***** 上記の1行目は、新変数名(新しい質問項目)として*****/
/***** N3を設定し、その中身をQ3と同じにています。N3は *****/
/***** 好きな名前でいいです。 *****/
/***** 2行目はリコード文でのカテゴリー合併 *****/
/***** 3行目は欠損値処理 *****/
/***** 例 変数の逆転 *****/
/***** 問6の値1234を4321に変換 *****/
/***** 重回帰分析の前に変数の向きをそろえると良い *****/
/***** 逆転の前に必ず欠損値処理をすること *****/
COMPUTE OTOKOSO=5-Q6A.
COMPUTE YARITA =5-Q6B.
COMPUTE DENTO =5-Q6C.
COMPUTE KOKUMIN=5-Q6H.
/***** 例 問7Aの値1〜5を 100〜0に変換 *****/
COMPUTE YUONEGAI=Q7A.
RECODE YUONEGAI (1=100)(2=75)(3=50)
(4=25)(5=0) .
MISSING VALUES YUONEGAI (9).
/***** 例 ダミー変数作成 0,1の変数を作る *****/
/***** この例では自営なら1、そうでないなら0 *****/
COMPUTE JIEI =0.
IF (Q19BS2=6) JIEI =1.
/***** 例 シンタックスにより欠損値を除く処理 *****/
/***** AMOS使用の前に欠損値のないデータを作る *****/
/***** 場合など 問4の欠損値が9ならば9を除けばよい *****/
/***** ne は not equal *****/
select if q4 ne 9.
SELECT IF edu ne 99.
/***** あるいは回答が1から4で欠損値が9の場合は、以下の例でもよい *****/
/***** 回答が5未満の人のみがデータに残り、他の人は削除される *****/
select if q5 <5.
/***** AREAという変数が1の人のみとした例 *****/
/***** 特定の地域や性別の人だけで分析したい時はこのようにする *****/
select if area = 1.
上記のシンタックスを書いて実行した後、必ず度数分布(単純集計表)を作り、意図したデータになっているか
確認する。その後に、人数が減ったデータファイルを保存する。何らかの分析を実行しないと、データの中身は
変更されないので注意。
以下の解説は少しだけ。詳しくはAMOSページを見てください。
AMOS解説へのリンク
エイモスはSPSS社が売っているオプションのソフトだが、SPSS本体とはまったく別個に動かすことができる。確証的因子分析や、因子を使った重回帰分析等、構造方程式モデル(Structural Equation Model; セム、共分散構造分析とも言う)と呼ばれる高度な分析を行うことができる。
操作手順
1)シンタックスとテキスト形式データファイルを用いて、SPSS形式データファイルをあらかじめ作っておく。この際に、上記のSPSSシンタックスを参考に、欠損値はすべて除いたデータファイルを作る。また、分かりやすいように向きを逆転した新変数を作っておくとよい。
2)AMOSを起動し、画面上で、自分が分析したいモデルの図を書く。
AMOS上で、モデルの図を自由に書けばよい。四角の変数(観測変数)は、データファイルの中にある変数名を、正確に書く。四角を書いたら右クリックして、変数名などを書けばよい。
他の変数からの矢印の刺さっている変数(外生変数)には、四角の変数も楕円の変数も、必ず誤差項からの矢印も刺さることになるので注意。この矢印を忘れるとエラーが起きる。誤差項をつけるボタン(四角の上に○が付いているボタン)を使って、四角い変数に誤差項をつけると良い。
タイトルも書くとよい。以下の図のように、タイトル中に GFI=\gfi AGFI=\agfi CFI=\cfi Chi-square=\cmin df=\df p=\p AIC=\aic RMR=\rmr RMSEA=\rmseaなどと書くと、GFIなどモデル全体の適合度係数が表示される。データの名前や年度なども書くとよいだろう。
なお画面上の「ツール」をクリックしてマクロを選び、潜在変数を名付けるを選ぶと、誤差項に自動的に名前を付けてくれる。また、ペンのボタンを押してから各変数をクリックすると、図を整えてくれる。
3)分析法の詳細を指定
画面上の「表示」をクリックして「分析のプロパティ」を選び、分析の詳しい内容を決める。ふつう、分析法は「最尤法」、出力は「標準化推定値」と「重相関係数の二乗(R-squareのこと)」を選べば、あとはとくに変更しなくてよい。ただし、データファイルの中に欠損値がある場合は、平均値等の推定を選ばないと、分析ができない。
4)データファイルの指定
画面上「ファイル」をクリックして「データファイル」を選び、「ファイル名」ボタンを押して、分析に用いるSPSSデータファイルを指定する。例えば、Hドライブに入っているなら、ドライブ名を選び、使うファイルをクリックすればよい。
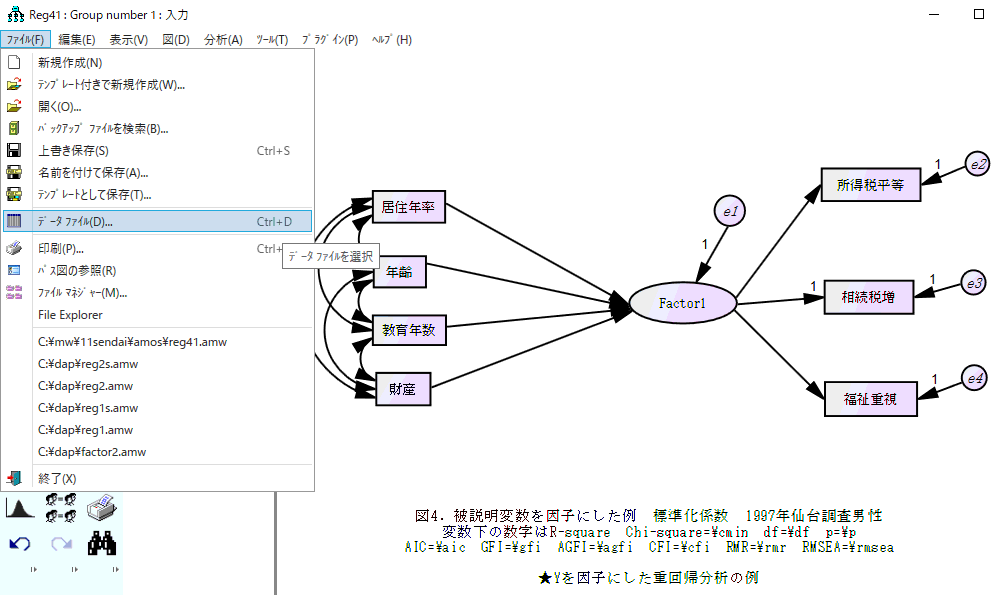
5)モデルの図を保存
モデルの図を書き終わったら、分析の前に、画面上「ファイル」をクリックして名前を付けて保存する。拡張子がamwとついたファイル名で保存される。
6)分析実行
モデルの図を書き終わったら分析する。画面上「モデル適合度」をクリックして「推定値を計算」を選ぶか、または、以下の図のように、分析ボタン(鍵盤のようなボタン)を押せばよい。上記の点に注意し、的確にモデルを書いていれば、OKと出る。
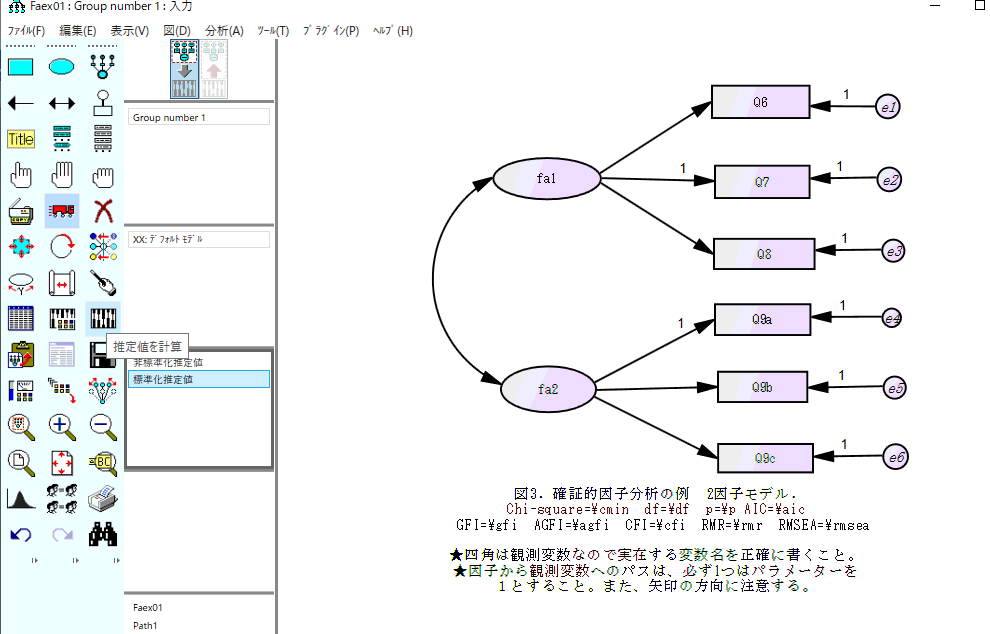
7)結果表示のボタン(画面左上付近の、上向き矢印の大きなボタン)を押すと、数字が図の中に書き込まれる。このボタンの下にある「標準化推定値」をクリックすると、標準化された係数が出る。四角い変数の上にはR2が表示される。この状態で図全体を選択しコピーをすれば、図をワード等の画面に貼ることもできる。数字の位置を動かしたいときは、矢印や四角などを右クリックして「パラメータ移動」を選ぶ。
8)画面上「表示」をクリックし「テキスト出力」を選ぶと、より詳しい分析結果も表示される。パラメーター推定値で「確率」と出ているのが有意水準(有意確率)である。
9)有意でないパス(矢印)を削除し、分析を繰り返す。
なお、因子を含まない、通常型の重回帰分析の図を書いて分析しても良い。この場合、普通の重回帰と違い、最少二乗法でなく最尤推定法で計算した結果が出る。因子を使った重回帰分析やパス解析が簡単にできることが利点である。
エラーについて
モデルの作り方を間違っているとエラーが出る。以下の点に注意。
他の変数からの矢印の刺さっている変数(外生変数)には、必ず誤差項からの矢印も刺さることになるので注意。誤差項をつけ忘れるとエラーが起きる。誤差項をつけるボタン(四角の上に○が付いているボタン)を使って、四角い変数に誤差項をつけると良い。
因子(楕円でかく潜在変数)を含む図を書く際には、因子から観測変数へのパスのうち、どれか一つは必ずパラメーターを1とする(このパラメーターを固定母数という)。そうでないと、どれを基準に因子を作れば良いのか、ソフトが判断できない。パスを右クリックしてパラメーターを入れればよい。この固定母数を忘れるとエラーとなる。
エラーが出て分析結果が出ない場合、その原因の多くは、自分で書いた観測変数名が間違っているか、上記のパラメーター1を忘れたか、あるいは誤差項をつけ忘れたことである。
元のデータファイルに欠損値がある場合もエラーが出る。画面上「表示」をクリックし、「分析のプロパティ」を選び、「平均値と切片を推定」にチェックを入れれば、欠損値を含むデータも分析できる。しかし、この場合、各種の適合度係数は出なくなるし、適合度も下がるのが欠点である。事前に、上記のようにシンタックスのSELECT文を使い、欠損値を除いたSPSS形式データファイルを作ってから、分析した方がよい。
不適切なモデル
多重共線性があるモデルを作った場合や、もともと観測変数間の関連が小さいので因子を作ることができない場合等、無理なモデルを設定した場合はエラーが出て、分析結果が表示されないことがある。多重共線性については、従来型の重回帰分析と同様、変数間の相関を事前にチェックすればよい。統計学のテキストで、多重共線性についてよく理解すること。また、因子を作る際は、どの観測変数を用いて、いくつの因子を作るべきかを、よく考えてモデルを作れば良い。
S7hyo.pdf 仙台調査の調査票(PDF)
Senp.txt 練習用データ
これら2つのファイルを、各自で保存してください。
SPSSを用いて分析するときは、SPSSシンタックスとデータの2つのファイルを用います。この2つのファイルのデータがあれば、多変量解析が簡単にできます。シンタックス内を見てください。前半はデータの定義文、後半が分析のための命令文になっていることが分かると思います。
★分析の前に、シンタックス内のデータ位置指定の部分を、各自で書き換えてください。例えば、データファイルがHドライブにある場合は、C:\でなくH:\と書きます。フロッピーの場合はa:\です。各自で書き換え、必ずテキストファイル形式で保存してください。
Senp98b.sps SPSSシンタックス(発展版)
このシンタックス内には、さまざまな新変数作成の例文があるので、興味がある人は参考にしてください。なお練習用でなく本格版データは、ページトップの資料ページ内を参照。
S8hyo.pdf 仙北調査の調査票(PDF)
・ワードの画面上「表示」をクリック
・ツールバーや図形描画、またはオートシェイプを選ぶ
・画面下に線や矢印のボタンが表示されるので、ボタンを押して線をかく。
書いた図を微調整したいときは、書いた線や図を右クリックして書式設定を選ぶ。線の太さや矢印種類などを変更できる。その他、画面下の「オートシェイプ」ボタンを押し、曲線などを選ぶとよい。曲線を書くのを終えるときはダブルクリックする。曲線を書いた後、右クリックして書式設定を選ぶと、線種を変えたり、矢印などにすることができる。
詳しくは重回帰の資料の最後の方を参照。二乗などの、小さい2を書きたいときは、2を書いてからマウスで選んで右クリックし「フォント」を選ぶ。「文字飾り」の中の上付ボックスをチェックする。
ワード画面内にエクセルの表を貼るときは、ワード画面上の「挿入」をクリックし、オブジェクトを選び、エクセルワークシートを選ぶ。
エクセルで単純に直線を引くだけならば、線を引きたいセルをマウスで選び(またはシフト+矢印キー)、その後、画面上「書式」をクリックし、セルの書式設定を行い、罫線ボタンを押しても良い。
あなたは2006年10月03日以来 回目のアクセスです。
All Rights Reserved, Copyright(c), MURASE,Yoichi
ご意見、お問い合わせは、お気軽にどうぞ E-mail : murase( a t ) rikkyo.ac.jp